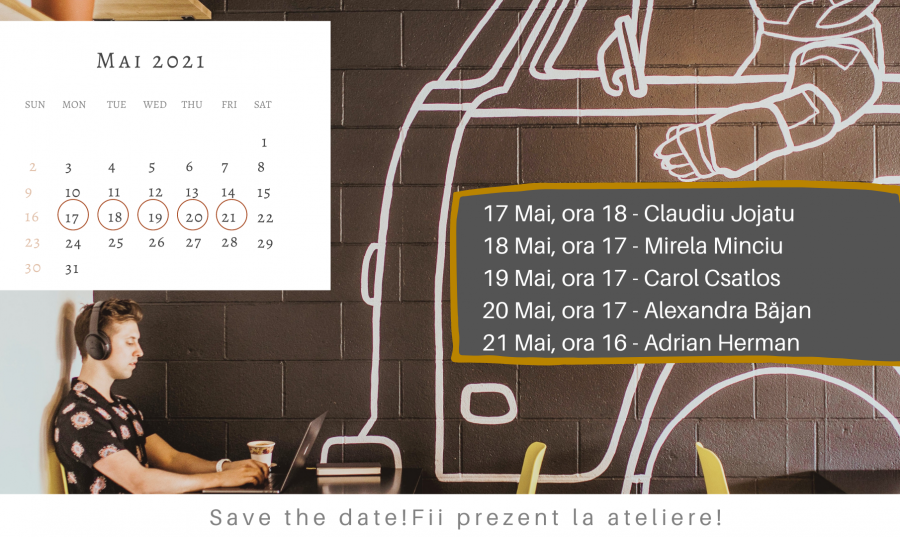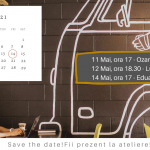Dezvoltarea tehnologiilor informației și comunicării, în paralel cu larga răspândire a mediilor de socializare on line, are un impact considerabil asupra modului în care învață noile generații. Dezvoltarea de cursuri interactive devine o necesitate pentru a menține cursanții angajați în învățare și a dezvolta programe de învățare eficiente. Articulate Storyline este un soft care permite crearea de conținut interactiv, care să fie apoi inclus ca și resursă într-un curs Moodle.
În Articulate Storyline se lucrează cu slide-uri, dar spre deosebire de Power Point oferă mult mai multe posibilități de interactivitate. Desigur, oferă și posibilitatea importării de fișiere Power Point, dar în procesul de importare, tot conținutul este transformat în imagini, ceea ce înseamnă că textul din Power Point nu mai poate fi modificat în Articulate Storyline.
Dar putem să învățăm multe lucruri din Storyline despre dezvoltarea de cursuri interactive pe care apoi să le aplicăm în construirea de cursuri cu ajutorul Power Point, dacă nu ne permitem să achiziționăm o licență Articulate Storyline (softul se poate descărca și utiliza gratuit timp de 30 de zile). Tom Khulman este unul dintre susținătorii creării de cursuri interactive cu ajutorul Power Point, și are o categorie specială cu articole pe această temă pe blogul său.
Cum poate fi folosit Articulate Storyline pentru dezvoltarea de cursuri interactive? În primul rând trebuie să ținem cont că în cea mai mare parte dezvoltarea de cursuri interactive implică trecerea de la o concepere liniară a cursului la una bazată pe ramificații. Alte aspecte de care este important să ținem cont se referă la trecerea de la prezentarea predominantă în cuvinte la prezentarea în imagini și necesitatea de a crea hărți conceptuale (găsiți o postare despre dezvoltarea de prezentări interactive AICI).
Etapele dezvoltării de conținut interactiv cu ajutorul Articulate Storyline sunt următoarele:
1. Planificarea conținutului și crearea unei hărți conceptuale. Lucrând în Storyline ai două pespective:
(1) poți vedea povestea (story) întreagă, adică structura de slide-uri cu legăturile dintre ele și
(2) poți vedea un slide, dând dublu click pe acesta în structura poveștii.
Totul pornește din poveste, unde construim structura cursului/ conținutului. Pentru aceasta avem nevoie de o planificare clară a conținutului, pe slide-uri și modul în care acestea sunt legate între ele. Este util să creăm hărți conceptuale în care să avem reprezentată grafic relația dintre slide-uri, pe care o vom reface apoi în cadrul poveștii. Sunt diferite instrumente prin care se pot crea hărți conceptuale, cum ar fi XMind (o postare despre cum folosesc XMind pentru a crea hărți conceptuale găsiți AICI).
2. Crearea unor șabloane pentru slide-uri. După ce avem o imagine clară despre structura conținutului și cum se vor lega slide-urile între ele, putem trece la dezvoltarea efectivă a prezentării în Storyline. Având o imagine clară asupra relațiilor dintre slide-uri știm cum se va realiza navigarea în cadrul conținutului. În Storyline avem posibilitatea impicită a unei navigări înainte și înapoi pa baza butoanelor incluse: Prev și Next, dar putem să le debifăm și să ne construim propriile butoane de navigare. În această etapă este important să știm care sunt elementele constante, care vor apărea pe toate slide-urile. Butoanele de navigare pot fi unele dintre aceste elemente.
Pentru a crea un șablon vom stabili un design grafic al slide-urilor și, după cum spuneam, elementele comune tuturor slide-urilor sau anumitor tipuri de slide-uri (putem crea mai multe șabloane). Într-un slide construim background-ul, butoanele de navigare și alte elemente comune, apoi salvăm acest proiect sub formă de storylinetemplate. După asta, copiem fișierul în dosarul cu teme de pe partiția pe care s-a instalat Articulate Storyline. La deschiderea unui nou proiect, dacă inserăm un nou slide, avem posibilitatea de a alege, de la „templates” să aplicăm șablonul salvat de noi.
3. Crearea slide-urilor și includerea elementelor de interactivitate. Pentru a crea slide-urile adăugăm un nou slide și putem să selectăm ca acesta să aibă șablonul creat de noi, sau putem să construim conținutul slide-ului de la zero.
Ce putem include într-un slide Storyline?
Căsuțe text – în acest caz vom avea text static. Potrivit pentru titluri sau situațiile în care avem text puțin. Dacă vrem să subliniem o anumită idee, includem o căsuță cu text pe care o colorăm, astfel încât să iasă în evidență.
Media – Putem include imagini, fișiere audio (dintr-un dosar sau înregistrate în momentul creării conținutului cu Storyline), fișiere video (dintr-un dosar sau înregistrate în momentul creării conținutului cu Storyline).
Scrolling panels – zone în care includem o căsuță text cu un text mai lung pentru parcurgerea căruia vom avea posibilitatea de derulare.
Butoane – butoanele asigură interactivitatea și navigarea de la un slide la altul.
Caractere – Articulate Storyline are un număr mare de caractere (personaje) care pot fi incluse în slide-uri. Acestea au diferite expresii, posturi și poziționări.
Markere expandabile – când avem foarte mult text (sau informații) pe un slide, acesta poate fi fragmentat și „ascuns” sub forma unor iconițe, care se vor expanda și ne vor da posibilitatea să vedem textul atunci când se dă click pe ele.
Niveluri – în Storyline, un slide poate avea și alte niveluri, pe lângă nivelul de bază. De obicei, aceste niveluri se folosesc pentru a fragmenta informația și a crea interactivitate. Va exista un buton în nivelul de bază care va deschide unul din nivelurile adăugate, unde vom putea accesa informații sub formă de text, imagini, audio-video etc. În nivelul adăugat suplimentar trebuie să avem neapărat un buton care să ascundă nivelul respectiv, pentru a putea să ne întoarcem la nivelul de bază.
Declanșatorii (triggers) sunt elementele care asigură interactivitatea în Articulate Storyline. Acești declanșatori se adaugă în special butoanelor, care au implicit definit un spațiu pentru declanșatori, care inițial este gol. Dar, putem adăuga declanșatori și altor obiecte precum căsuțe de text, imagini, caractere etc.
4. Verificarea legăturilor dintre slide-uri. Pentru că este nevoie uneori să adăugăm propria navigare în cadrul conținutului dezvoltat, este important să verificăm că toate butoanele duc unde trebuie, că am adăugat toți declanșatorii (triggers) necesari.
5. Salvarea fișierului. Aceasta se poate realiza oricând pe parcursul dezvoltării conținutului.
6. Publicarea fișierului. Când am terminat de realizat conținutul, pentru a putea să îl includem într-un curs Moodle, avem nevoie să publicăm conținutul în format de LMS (Learning Managament System). După publicarea acestuia vom alege să ni se creeze și un fișier zip, care va fi încărcat sub formă de resursă în Moodle.